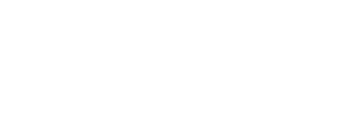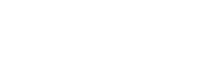最简单的操作系统迁移教程
随着硬盘更换速度的加快,更换系统后如何处理操作系统已成为越来越受关注的问题。
网上有很多高手分享了很多解决方案,有的简单,有的复杂。对于很多连BIOS都不会玩的朋友来说,使用命令行什么的可能会比较困难。
就在最近刚换了系统盘,分享了一个简单的系统迁移教程。不需要U盘、预制启动盘、PE等,只要原系统能用,插上新硬盘即可。
首先,我们必须确保安装了新硬盘。
由于新硬盘没有分区,在我的电脑上是看不到的,我们可以去磁盘管理器看看。
方法很简单,在桌面我的电脑(WIN10为“这台电脑”)上右击,点击管理即可找到。
我们可以先分区,也可以不理会,然后使用迁移工具进行分区。
接下来我们需要下载分区助手。
请注意,百度到的第一个不一定是官网,这个一定要仔细辨别。很多大佬在忙的时候都忽略了。请务必查看官方网站。
事实上,有很多系统迁移工具。很多品牌的SSD也有自己的工具,但是只能在自己的SSD上使用。其实原理差不多,这里我们使用第三方通用工具。

前阵子有朋友问我为什么下载的不是分区助手。主要原因是网站上的软件不止一种。有时会发生错误的点击,或者滚动的图像被滚掉,然后发生了错误的点击。查找文件名为 PAInstall(分区助手)。
下拉有绿色版,不过这个软件建议使用安装版。
毕竟,制作软件需要食物。相比于共享版,或者是带有后门和捆绑软件的垃圾,分区助手采用了排干微信公众号免费使用的方式,我个人认为比较合适。毕竟这种跟系统有关的东西,如果有后门,没人敢用,让作者用爱发电也不现实。
在软件中,我们可以先划分区域。当前的分区都是快速分区,不需要对集群一一扫描,只要不丢失数据就没有问题。
左上角列表中的第一个功能是“将系统迁移到固态驱动器”,点击它。
迁移系统会删除之前的分区,所以刚刚划分的分区会被删除。如果它不是全新的硬盘驱动器分区助手使用方法,请务必备份您的数据。
默认会拉出旧系统的大小。比如我之前的C盘是150G。这里默认和150G一样分区助手使用方法,然后系统会迁移。剩余空间被视为未分配空间。如果还有其他策略,完全可以,比如全部分配到C盘。
刚刚做的所有操作都没有生效,大家可以放心大胆的折腾。
所有操作都必须先点击左上角的提交,才能确认生效。

对于现在的系统来说,新划分的分区是F盘,但这不是问题。该工具在迁移时,需要一个源磁盘和一个目标磁盘。不可能两个都是C盘。届时,该工具可以自动完成。
单击执行开始创建 PE。创建 PE 由该工具自动完成,不需要我们做任何事情。
当然这个PE用完会被清空,这和用U盘做一个全功能的PE是不同的。

完成后系统会自动重启,进入PE中的分区助手,我们什么都不用做,很简单。
加载设备后,它将开始处理数据。具体速度取决于两块硬盘的速度和系统的大小。
正如您在步骤中看到的那样,迁移系统和简单的 Ghost 复制之间仍然存在一些差异。其中有一些步骤,可能比简单的Ghost需要更多的时间。

完成后,软件会自动重启。
在这里我建议检查自动关机而不是重新启动。因为旧硬盘和旧系统仍然连接到计算机,驱动器号可能会混淆。
处理完旧硬盘后,就可以直接启动了。目前的 BIOS 还是比较智能的,会自动识别可用的启动设备。
如果不放心,也可以手动进入BIOS。可以看到 UEFI 识别出 Windows 启动信息。
至此,我们的系统迁移就完成了。
如果驱动器号错误,您可以在磁盘管理中进行调整。
另外,有些软件的注册码是由硬盘识别的,更换硬盘后可能需要重新注册。
其他一切都像以前一样使用。不需要U盘,不需要PE工具,这个方法应该是最简单的系统迁移教程了。有的专家可能会说要做一个WTG,但那是一个前置步骤,不是一回事。