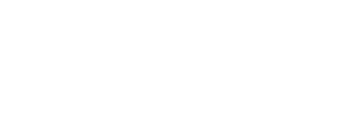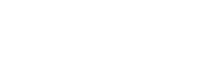word 2007如何设置从第三页开始的页码
很多人会使用word软件来写论文或者编辑其他文档。在许多情况下,需要从第三页开始设置页码。那么如何设置从第三页开始的页码呢?下面跟着学习看看word2007中如何从第三页开始设置页码!
word 2007如何设置从第三页开始的页码
这是一个包含现有文本的文档示例,打开文档的第三页,然后将光标放在第三页的顶部:
然后在“页面布局”中选择“分隔符”。点击分隔符后,会出现一些选项。下面的分节中有“下一页”选项,点击:
你会发现这个页面前面有一个空白页面,先别管它:
然后双击本页页脚进入编辑页脚状态word如何从第三页开始设置页码,点击上方设计选项中的“链接到上一个页眉”选项:
然后在菜单上方的“Page Numbering”中选择“Format Page Numbering”:
在设置页码格式中,在页码中选择“起始页码”,默认一般为1也可以自己设置,点击确定:
现在页脚已经没有页码了,还需要点击“页码”中的“当前位置”来选择页码格式。其中有很多选择。你可以选择你想要的。在这里,选择简单的普通数:

然后可以看到页脚处有页码,而且是连续的:
如果您希望页码居中或显示在右侧,请单击“开始”菜单中的“居中”或“右对齐”:
最后双击文本,找到空白页word如何从第三页开始设置页码,点击“删除”按钮删除:
然后保存从第三页开始的那些文档:
结尾
看过《word 2007如何从第三页开始设置页码》的人还看了
1.word如何设置从第三页开始的页码
2.word中从第三页开始设置页码的两种方法
3. Word如何设置从第三页开始的页码
4. Word如何设置从第三页开始的页码